I've got the same message with Mac OS X 10.7 Lion under VirtualBox 4.1 beta 1: This version of Mac OS X is not supported on this platform You do not have the required permissions to.
To install Mac OS X Lion on a virtual machine, we're going to use Virtualbox, which is a free and open-source virtualization suite. It's important to note that Windows virtualization programs do not 'officially' support Mac OS X, so you will not be able to enable full graphics support. This tutorial should only be taken as a proof of concept. The following method allows you to download Mac OS X Lion, Mountain Lion, and Mavericks. Start your Mac holding down Command + R. Prepare a clean external drive (at least 10 GB of storage).
Apple announced macOS Sierra as the next operating system for people. But after macOS Sierra macOS High Sierra and macOS Mojave come to market. Therefore, macOS Sierra is popularly designed for desktop and Macintosh. macOS Sierra is having great features like other operating systems of macOS. As we know that Apple is working great to bring something good changes on macOS. Like after working too much on macOS they bring the latest version of macOS Mojave. After that, they bring good features on macOS Mojave like dark mode is nowadays one of the most known features. By the way, as you know the macOS Sierra is the thirteenth major release of Apple company. After that, macOS X El Capitan released then macOS Sierra came to market. Therefore, from here you can download the macOS Sierra Image file for VMware and VirtualBox.
Download macOS Sierra VirtualBox and VMware image
macOS Sierra name is taken from a mountain that exists in Nevada California. And the new features are concern Continuity, iCloud, and Windowing. And as well can have good support for Apple Pay and Siri. However, the first beta version of the macOS Sierra developed and released at the WWDC conference in 2016. After that, brought the latest updates for people.
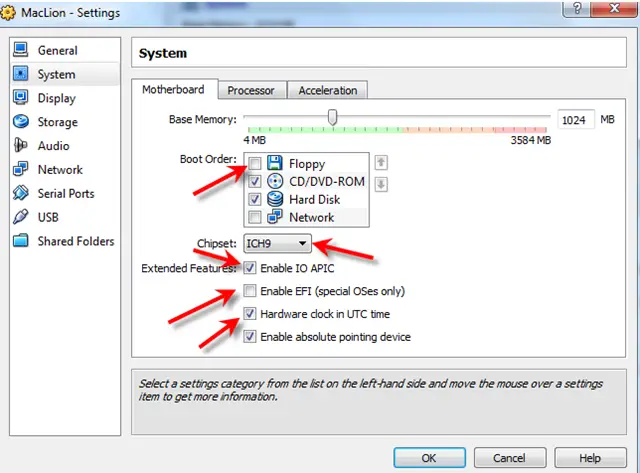
Related:
macOS Sierra Features
- Auto Unlock: If you are using Apple watch, then you can unlock your computer with Apple watch no need of entering the password. The Auto Unlock is one of the nicest features in the macOS Sierra.
- Apple Pay: While you are using Safari and visiting different kinds of Websites that support Apple Pay. Then you can check out all the information by Apple Pay.
- iCloud Drive: iCloud drive is the best place where you can store your documents or files. iCloud make you access your files everywhere through entering your email address.
- iTunes: This also is a part of Apple release new updates. Apple released the latest version of iTunes on the macOS Sierra. The new version of iTunes in macOS Sierra includes all the Apple music design.
- Message update: The message is updated in macOS Sierra. Which is similarly working the same in message iOS 10.
- Optimize Storage: Now macOS Sierra allows you to optimize your storage automatically using Cloud Drive. Storing the files on Cloud Drive will not be in danger. Because all the files you are storing there will completely safe.
- Siri on macOS Sierra: At the first the designed Siri only for iPhone 4S. Now you can use this feature on Mac also, you can open Siri on Mac for asking the questions, open Applications, search for files, set up Facetime, and control music on iTunes.
Install macOS Sierra on VMware and VirtualBox
- VMware: There are two platforms for running two operating systems in Windows at one time. Therefore, VMware player is the best Virtualization software. Which only can use on the x64-Bit Windows operating system. After installing VMware on your PC you can install any sort of operating system that you want. You can install or run macOS Sierra Final on VMware on Windows easily. VMware Player and VMware Workstation are having the same work and function. You can download and install it on your computer for getting more experience.
- VirtualBox: VirtualBox is a capable software. Which you can download and install freely from its official site. Therefore, VirtualBox is also the best platform for installing macOS Sierra. But it is a bit complicated while creating a new virtual machine for macOS Sierra on it. For example, while you are creating a new virtual machine you need to work properly adding some codes on VirtualBox. Mistakenly if you mixed any code or add wrong you will face any sort of errors during the installation. OK! installation of macOS Sierra on VirtualBox or VMware. Need a computer with Windows 7 or later version of Windows with 64-Bit at least 4 or 6 GB RAM and dual-core processor. Installing macOS Sierra on VirtualBox on Windows is more difficult than installing on VMware Workstation or Player. So, in this case, I recommend you to use VMware Workstation for installation.
Download macOS Sierra VMware & VirtualBox image
While we are talking about an image file for VMware & VirtualBox. It means that the file is created only for VMware & VirtualBox. Therefore, we can not use VMware & VirtualBox to install on PC. All the files are generated correctly with VMDK files. However, you can download the macOS Sierra image file freely with a complete version and extension. By some clicks you can download it from Google Drive, then you can run in VMware & VirtualBox. The files are secure and compressed on Google Drive you have to download from there. Download files are large therefore you need a nice internet connection.
- Download macOS Sierra final 10.12 (One full) Google Drive
- Download macOS Sierra Final 10.12 (5 Of 5) Google Drive
- How to Fix Google Drive Download Limit, Quota Exceeded Error While you are downloading macOS Sierra from Google Drive. Might be facing any error so, check the above link.
- For extracting the compressed file of macOS Sierra use 7Zip or WinRAR.
Conclusion
That’s all about macOS Sierra 10.12 features and ways of installation on VMware & VirtualBox. I hope the article was useful to you. In this case, if you have something to share feel free and share your points. However, for your more support give us feedback and subscribe to our weblog.
Using VirtualBox always gives you plenty of significant benefits. The program`s rich functionality and comfortable interface attracts thousands of developers worldwide, making the tool the most popular virtualization utility. You can easily install any OS using virtualization app with changes to your current OS. Below you can find a detailed instruction on how to install OS X Montain Lion on VirtualBox quickly and easily.
Computer Requirements
First of all, you will need a machine with Windows to run Mac OS X on Windows. Note: your Windows OS should to be 64-bit, since OS X Mountain Lion is a 64-bit OS. You will also need more than 10 GB of unused hard drive space.
Right click on 'My Computer' to choose 'Properties' to check the stats of your computer.
General Requirements
- Installed VirtualBox
- iAtkos ML2: The standard way on installing OS X Mountain Lion still doesn't work with Virtualbox. That is why you'll have to obtain a special distros, such as iAtkos
- Multibeast 4.6.1 : a special utility for post-installation tool for your connveniencr
Step 1: Preparing for work
Download VirtualBox package, install and open it up.
Step 2: Creating a new virtual machine
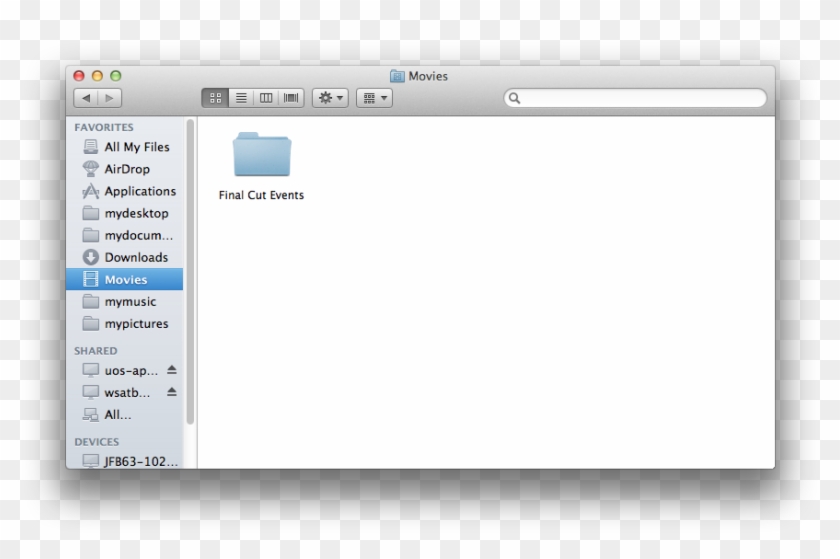

Open Virtualbox and choose 'New'. Type the VM`s name, and click 'Mac OS X' for the OS Type.
We highly recommend assigning 4 GB of RAM to your new VM; however, you can choose even 2 GB of RAM.
Then you will be asked to set up a new hard disk for your VM. It is better to choose VDI type of VM, as well as choose a dynamically expanding disk.

Step 3: Give your new VM an OS
Choose your Mac OS X VM from the main menu of VirtualBox, and open up its settings. Then visit 'System' and uncheck the 'Enable EFI' option. This is the most important option that you will need to change.
Move to the options for 'Storage'. In this box, you'll get a CD icon 'Empty'. Click it and then 'Choose a virtual CD/DVD disk file'. Choose the .dmg file for iAtkos ML2 in the new window
When your virtual machine launches for the first time, it will boot into iAtkos.
Step 4: Install OS X Mountain Lion
Launch your VM. You will see an iAtkos boot screen, with a special CD icon in the middle.
The virtual machine will automatically launch installer for Mac OS X.
Virtualbox Mac Os X Sierra
Than launch Disk Utility situated under the Utilities menu.
Note: Mac OSX can be installed only on a clean disk. Choose the VirtualBox hard disk - Disk Utility and delete everything from it.
Click the 'Customize' button to continue the process.
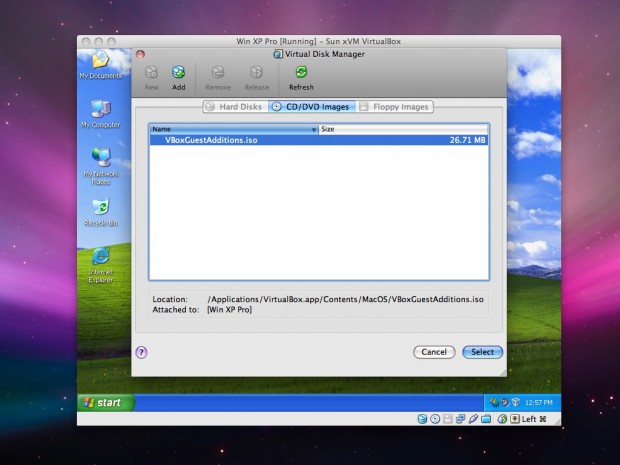
The default sttings will make Mac OS X to boot from the VM without any help.
Visit Bootloader Options - Graphics Mode to choose the most suitable resolution of your monitor.
Then you will need to return to the installation page and choose 'Install'. No worries about crashing black screen after the process complete. Just proceed to the next step.
Step 5: Boot it up
Restart your VM, and remove iAtkos from your virtual drive. To eject the tool, just right-click on the CD icon. Press the right 'Ctrl' key to allow your mouse to escape form the undesirable screen.
Then restart your virtual machine one more time. You will be able to see the following screen:
Mountain Lion will boot in no more than a couple of seconds, leading you to the Mac OS X setup screen.
Install Mac Os X Virtualbox
Now you`ve successfully installed OS X Montain Lion on VirtualBox! Although the process is a little bit long, you might still enjoy using the app!
