Once the macOS Sierra guest operating system Boots up, you can enjoy using all the features that VMware Tools enables for you, From VMware Workstation Menu Click on “View” and Select “Full Screen” and enjoy using macOS Sierra on VMware virtual machine in full screen view. With its all features and best performance. In this video i have shown, how to install macOS Sierra 10.12.6, the latest and probably the last version on VMWare on Windows 10 using a VMWare DiskImage.
Vmware Workstation Os X
VMware Tools is a set of Utilities and drivers that enhance the guest operating system performance in Virtual Machine. have you ever experienced slow performance and mouse problem even file sharing between host and guest operating? after installing macOS Sierra on VMware Virtual Machine. If so I will walk you in dept on how to solve this all issues. by installing VMware Tools on macOS Sierra VMware Virtual Machine.
If you have never installed any macOS operating system on VMware Virtual Machine as a windows user. Don’t worry about that too. because am leaving the links below which will help you to install macOS Operating system on VMware Virtual Machine.
One of the major problem that you will face after installing macOS Sierra on VMware Virtual Machine. is a smaller screen view. Which doesn’t allow you for a full-screen view of macOS Sierra. Your one and only solution for this problem is to install VMware Tools. and solve the screen resolution problem.
Next, you will face some graphics and mouse performance issue, and sharing files between guest and host operating system. VMware Tools solve this issue as well. after installing VMware tools. you will be able to drag and drop files between guest and host operating system. last but not the least VMware Tools will add much more facilities to your guest operating system.
install VMware Tools on MacOS Sierra to Enhance Performance

To avail all the features as i mention on the above’s Paragraphs we have to install VMware tools on Virtual Machine guest operating system.
So follow the below step by step guideto install VMware Tools on macOS Sierra.
1: Play macOS Sierra Virtual Machine.
Power On the macOS Sierra Virtual Machine that you want to install VMware Tools on it
Login with your login password.
When you choose VM > Install VMware Tools from the VMware Workstation menu, VMware Workstation temporarily connects the virtual machine’s first virtual CD-ROM drive to the ISO image file that contains the VMware Tools installer for your guest operating system and you are ready to begin the installation process.
VMware Tools ISO file inserted to our guest operating system the installation wizard will open automatically you only have to click on Install VMware Tools.
Next, you will be guided to VMware Tools Installer Click on Continue.
VMware Tools is ready for installation this will take some space of your hard disk. Click on Install.
After you click on Install a pop-up window will ask you that when this installation is completed you need to restart your computer. agree to this and click on Continue Installation.
After you continue to VMware Tools Installation the System Security will ask for your login details while installing new software in your macOS High Sierra. Type the Password and Click Install Software.
This installation is not much time consuming only will take a few minutes to complete the installation.
Everything Looks perfect now it’s time to restart the guest operating system click on Restart.
Once the macOS Sierra guest operating system Boots up, you can enjoy using all the features that VMware Tools enables for you,
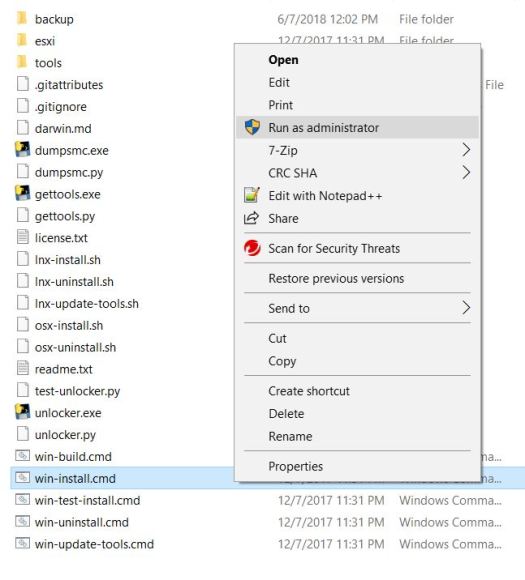
Vmware Workstation Player For Mac
From VMware Workstation Menu Click on “View” and Select “Full Screen” and enjoy using macOS Sierra on VMware virtual machine in full screen view. with its all features and best performance.

Done! macOS Sierra Final on VMware on Windows Full Screen View
Featured Post:
Mac Os High Sierra Iso Download
macOS Sierra VMware Image Free Download
